Mighty Mouse とそのお手入れ方法
2005年08月、Apple Computer は Mighty Mouse を発表しました。永らくワンボタンマウスにこだわっていた Apple 社も、ついにエレガントなマルチボタンマウスのデザインに出会ったのです。約一年後の2006年07月、ワイヤレスの Mighty Mouse も発表されました。
この Mighty Mouse、Macintosh だけでなく、Windows でも2000 以降なら使う事が出来ます。
主な特徴は Apple の Web サイトに詳細がありますので、ここでは Apple の Web サイトに書いていないような事を書きます。
免責:このページの内容を実践してマウスとか壊れちゃっても責任は取れませんです。
壊れやすい?
...と、もっぱらの噂ですが本当でしょうか。
スクロールボール
スクロールボール部分にゴミがたまり易い事があります。このためスクロールが出来なくなる事がありますが、使用環境によって買ってから数週間か数ヶ月か、ばらつきがあります。
勿論これはほとんどの場合、次の「お手入れ方法」項目にある清掃をすれば治ります。とても簡単に直るので私は全然気にしていないのですが、「構造上の欠陥」と言う人もいます。使用環境(埃っぽいなど)によっては致命的な欠点となる可能性もあるので、メンテナンスフリーにこだわる人はご一考下さい。
クリックの度にギシギシする
ギシギシという音が鳴りクリックが重いという不良品が一部で発生しているようです。初期不良もあれば、使っていて突然発生する事もあるようです。200回程のクリックで(つまり使っているうちに)スムーズになるとか、底部と上蓋の間を爪で少し開くと直るなどの報告もありますが、保証期間内なら Apple Store で交換してもらいましょう。
お手入れ方法
読み取り部分は光学式(ワイヤレスはレーザー)なのでメンテナンスフリーなのですが、スクロールボール部分は機械式で時々掃除が必要です。Apple の Web サイトにも掃除方法がありますが、とても見つけづらいのでこちらにもリンクしておきます。また私独自のやり方(実行は自己責任で)も併せて書いておきます。
<方法1(独自方式。自己責任で)>
- 化粧合板の机など、平らな板の上にキレイな紙を敷きます。
- マウス本体を逆さにしてスクロールボール部分を下に向け、マウスをしっかり握ります。
- 敷いた紙にスクロールボール部分を強く押し当て、ぐるぐると円を描くように回します。

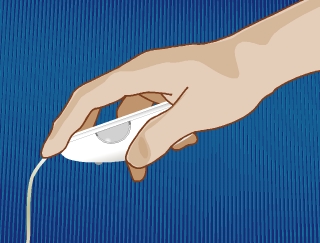

<方法2(Apple 方式)>
- マウスを持ったまま逆さにする。
- 逆さのままスクロールボールを指で強く押しながら回転させる。

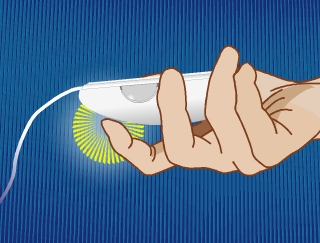
<方法3>
- スクロールボールを少し押し込み、エアダスターなどを使って隙間から勢い良く空気を入れる。
<方法4(かなり危険。自己責任で)>
- 次のような液体を流し込むか綿棒等に湿らせてスクロールボールを丁寧に拭く。
- ライターオイル、消毒用アルコール
※こうした掃除方法をやっている人が居たというだけです。薬品によって本体が変色、破損する等の可能性があり、お勧め出来ません。
<方法5>
両面テープを使う方法がこちらに紹介されていました。
マウスパッド
読み取り部分がMighty Mouse は光学式、Wireless Mighty Mouse はレーザー式です。ワイヤレスの方は使った事が無いので以下はもっぱら光学式 Mighty Mouse のお話です。
Apple の Web サイトには「高精度の光学センサによって、Mighty Mouseはどのような面でも高感度かつ正確にカーソルの動きをとらえます。もちろんマウスパッドは必要ありません」とありますが、誇張するにも程があります。「正確にカーソルの動きをとらえ」られる「面」は限られていますし、時にはマウスパッドも必要になります。
ドライバソフト
Macintosh 用
Mighty Mouse を買うと付属して来る Apple 純正の調整用ドライバは調整幅が狭く、特に「スピードが遅い」と感じる方が多いようです。また、各ボタンに割り当てられる機能も限られています。サードパーティ製品にはこのような不満を解消してくれる物もあります。私はシェアウェアの「Steer Mouse」を利用しています。
スクロールボールを Migty Mouse の副ボタンにする
ワンボタンマウスに慣れていると主クリックをしたつもりで副クリックになってしまうことがあります。持ち方を変えずにしかし副クリックも使いたいという方にとっては福音です。
標準ドライバのアンインストール
試しに使ってみようとインストールしたけどやっぱり元のマウスに戻したいという場合のアンインストール方法がありません。ですが、...うろ覚えで申し訳ないのですが、SteerMouseのインストール時に「標準の Mighty Mouse ドライバをアンインストールするけど良い?」とか聞かれたような気が...。その後 SteerMouse をアンインストールすれば良いかと...(自信ないです)。
Windows 用
Windows 2000/XP ではドライバを入れなくても以下の機能が使用出来ます。主クリック=主クリック、副クリック=副クリック(主幅入れ替え可能)、サイドボタン=戻る(変更不可)、スクロールボタン=スマートスクロール(変更不可)、垂直スクロール、となっています。水平方向のスクロールは出来ません。Windows Vista では横スクロールが出来たという未確認情報もあります。
Windows 2000/XP で横スクロールを機能させるにはサードパーティ製のドライバソフトがあります。
水平方向のスクロールが出来るようになりますが、利用出来るアプリケーションは限られます。
Mighty Mouse について 他のサイト
マウスはほとんどのユーザにとって使用頻度の高いデバイスだと思います。それ故か、使い方、握り方、期待する機能など十人十色です。購入を検討するにあたっては様々な人の意見が参考になるでしょう。
Mighty Mouse(Wikipedia)
Apple Mighty Mouse まとめ
あれ!...昔のマウスの方が使いやすい?
みんな気になる Mighty Mouse
『掌(てのひら)のなかの弁証法』
Apple Mighty Mouse
写真でみる「Mighty
Mouse」〜Windowsではどこまで使えるのか
アップル初のマルチボタンマウス——Mighty
Mouseをいじってみた (1/4)
“しっぽ”なしはWindowsで使えるの?——アップル「Wireless
Mighty Mouse」
あとがき
このコンテンツはスクロールボールのお手入れ方法について図説している解りやすいサイトが無いため作成しました。
私にとって、このマウスは形・重さ・機能・使い勝手などで今まで使った物の中では一番です。しかし不満が無い訳ではありません。特に「価格」。「SteerMouse」や「AppleM Pro」と併用する事を含めると、とても高価です。
デザイン・色などでは初期光学式の「Apple Pro Mouse」が最高だと今でも思っています。
楽天で選ぶ
革新的なスクロールボール&ボタン、Apple Mighty Mouseアップルジャパン MB112JA Mighty Mouse
作成日:2007/01/24
更新日:2011/03/05

 Tweet
Check
Tweet
Check
